Der Texteditor |
| Home | EDV-Kurs | Grafikformate |
Der Editor ist ein kleines Programm, das in jedem Windows Betriebssystem enthalten ist.
Man kann damit Textdateien und einfache Schriftstücke rasch erstellen und verändern. Solche Textdateien haben die Namenserweiterung ".txt".
Vorteile und Anwendung
Jeder Computer kann solche Textdateien lesen, und sie sind sehr klein.
Mit dem Editor kann man einfache Programmierzeilen schreiben.
Das txt-Format wird häufig für sogenannte Readme-Dateien verwendet. Bei Programmen werden dort letzte wichtige Hinweise eingebaut. Bevor Sie ein Programmen installieren, sollten Sie diese lesen.
Öffnen des Editors
Man findet den Editor unter Start, Programme, Zubehör ![]() .
.
2. Möglichkeit: Zuerst eine leere Textdatei im Windows Explorer oder am Desktop erstellen und dann diese Datei öffnen.
Öffnen Sie den Windows Explorer und erstellen Sie die Datei
"Information.txt".![]() In
Ihrem Ordner.
In
Ihrem Ordner.
(Kontextmenü im freien rechten Explorerteil - "Neu",
"Textdatei", . . .)
Am leichtesten öffnen Sie diese Datei mittels Doppelklick mit der linken Maustaste.
Probieren Sie das aus. |
Es öffnet sich ein leeres Editor-Fenster. Schließen Sie das Fenster wieder.
![]()
Eine weitere Möglichkeit, die Datei "Information.txt " zu öffnen,
bietet das Kontextmenü:
Die Datei mit der rechten Maustaste anklicken - "Öffnen".
Es erscheint wieder das Editor-Fenster.
Arbeiten mit dem Editor
In der linken oberen Ecke des Editorfensters befindet sich der Textcursor (der blinkende Strich). Er zeigt an, wo geschrieben wird.
Geben Sie nun folgenden Text ein:
Der Editor ist ein kleines Textverarbeitungsprogramm, mit dem man rasch kurze Informationen schreiben kann. Mit jedem Windows-System können solche Texte - auch ohne Word - gelesen und editiert werden. Der Cursor kann mit der Maus oder mit den Cursortasten versetzt werden.
Sie sehen schon, ohne Enter-Taste wird der ganze Text in eine einzige Zeile geschrieben. Über die Schaltfläche "Format", "Zeilenumbruch" lässt sich das umstellen.
Probieren Sie das aus. |
Bei der Schaltfläche "Format", "Schriftart" lassen sich Schriftarten, Schriftgröße (Grad) usw. wählen.
Allerdings nur für das gesamte Schriftstück. |
 |
Wählen Sie eine Schrifthöhe von 12 Pixel. |
Fügen Sie nach "gelesen und editiert werden." einen Absatz ein, indem Sie den Cursor dort absetzten und die Entertaste drücken. |
Speichern Sie dann die Datei über "Datei", "Speichern".
Nun möchte ich gerne, dass diese Datei ebenfalls mit dem Namen
"Information1.txt" gespeichert wird.
Dazu Wählen Sie "Datei", "Speichern unter . . .".
Beim nachfolgenden Fenster ändern Sie den Namen auf
"Information1.txt" um. ![]()
Mit dieser Datei arbeiten wir weiter. Der entsprechende Dateiname erscheint
auch am Editorfenster links oben in der Titelleiste.
Markieren, Kopieren und Einfügen
Der Editor bietet Möglichkeiten, Textteile zu Kopieren.
Dazu muss zuerst der entsprechende Bereich markiert werden (er erscheint dann
blau hinterlegt).
Markieren:
Mit gedrückter linker Maustaste den Cursor über den entsprechenden Bereich ziehen - der Bereich erscheit blau hinterlegt - Maustaste loslassen - der Bereich bleibt markiert bis man den Cursor bewegt oder neu absetzt.
Markieren Sie folgenden Bereich:| Als nächsten Schritt kopieren wir diesen Text in die
Zwischenablage über "Bearbeiten", "Kopieren". Die Zwischenablage ist ein Bereich im Arbeitsspeicher, auf den von fast allen Programmen zugegriffen werden kann. |
 |
Einfügen:Jetzt möchten wir den kopierten
Textbereich als neue Zeile am Ende unseres Dokumentes wieder einfügen. |
|
Klicken Sie in den Bereich nach "Cursortasten." |
|
Als nächsten Schritt wählen Sie über "Bearbeiten", den Eintrag "Einfügen" aus. |
In der nächsten Zeile fügen Sie ebenfalls wieder den Text aus der Zwischenablage ein und ergänzen ihn durch: ", das sehr verbreitet ist." |
Nun fügen Sie den Text noch einmal ein und ergänzen: "Der Editor ist ein kleines, rasches Textverarbeitungsprogramm .". |
Der Text bleibt so lange in der Zwischenablage vorhanden, bis er durch ein neuerliches "Kopiern " überschrieben wird.
Weitere Funktionen: "Ausschneiden ", "Löschen", . . ..
Beenden Sie den Editor über "Datei", "Beenden" und bestätigen Sie die Sicherheitsabfrage "Aktuelle Änderungen speichern" mit "Ja".
Aufgabe für Fortgeschrittenere
Manche Benutzer bewegen sich im Editor nur mit Hilfe der Tastatur = mittels
Cursortasten (4 Tasten mit Pfeilen) und Tastenkombinationen.
Dabei bedeutet:
| Taste | Funktion |
|---|---|
| ← ↑ ↓ → (=Cursortasten) | Bewegung - Links, oben, unten, rechts |
| Pos1 | Sprung zum Zeilenanfang |
| Ende | Sprung zum Zeilenende |
| Bild ↑ | Eine Seite nach oben |
| Bild ↓ | Eine Seite nach unten |
| Strg + Pos1 | Sprung zum Textanfang |
| Strg + Ende | Sprung zum Textende |
| Strg + ← | Sprung zum vorigen Wort |
| Strg + → | Sprung zum nächsten Wort |
| Ý (= Umschalttaste) + Cursortasten | Der Bereich wird markiert |
| Einfg | Umschalten zwischen Einfügen u. Überschreiben |
Besonders hilfreich und allgemein gültig sind:
| Taste | Funktion |
|---|---|
| Strg + A | Alles markieren |
| Strg + C | Markiertes kopieren |
| Strg + X | Markiertes ausschneiden |
| Strg + V | Einfügen |
| Entf | Nächstes Zeichen löschen |
| Entf | = Markiertes löschen |
| Strg + Z | Rückgängig machen |
| Strg +S | Speichern |
| Strg + F | Suchen |
| F3 | Weitersuchen |
| Strg + H | Ersetzen |
| Alt + F4 (=Funktionstaste oben) | Programm beenden |
Diese Tastenkombinationen werden auch als "Shortcut" bezeichnet.
![]() Hilfestellung Tasten das Keyboards
Hilfestellung Tasten das Keyboards
Versuchen Sie nun die gleichen Aufgaben, die wir mit der Datei "Information1.txt" ausgeführt haben, bei der Datei Information.txt ohne Anwendung der Maus durchzuführen. |
| Tipp: Auch die Schaltflächen wie Datei und Bearbeiten in
der Menüleiste können Sie über Tastenkombinationen öffnen. Bei "Datei" ist das "D" unterstrichen. Wenn Sie die Taste Alt + D drücken öffnet sich das Pull-Down-Menü. Bei "Bearbeiten" ist es demnach die Kombination Alt + B Auf diese Art und Weise können Sie sich ohne Maus auch durch Windows (Betriebssystem) bewegen. |
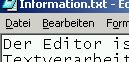 |
Mögliche Prüfungsfragen:
Beschreiben Sie zwei Möglichkeiten, um den Editor zu öffnen.
Was versteht man unter dem Cursor, wie kann er gesetzt und verschoben werden?
Wie können Testbereiche markiert werden?
Beschreiben Sie eine Möglichkeit, um Textbereiche im Editor zu kopieren.
Nennen Sie einige wichtige, allgemeingültige Tastenkombinationen und die zugehörige Funktion.
| Home | EDV-Kurs | Grafikformate |
