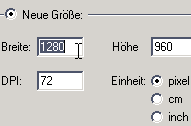Bilder und Fotos bearbeiten, IrfanView |
| Grafikformate | Home | EDV-Kurs | Das Internet |
Digitalkameras werden immer verbreiteter. Häufig möchte man die entstandenen Bilder nachbearbeiten, Teile ausschneiden, das Bildformat, oder zum Versenden über das Internet, die Dateigröße verkleinern.
Diese Vorgänge sind nicht schwierig, sie erfordern nur etwas Übung. Auch sind keine teuren Programme erforderlich. Das für den privaten Gebrauch kostenlos erhältliche IrfanView lässt kaum Wünsche offen.
 Installationsbeschreibung zu IrfanView
Installationsbeschreibung zu IrfanView
Programm starten
Wie gewohnt: Doppelklick auf das Prorammicon am Desktop oder über "Start" "Programme", . . . oder durch einen Doppelklick auf eine mit IrfanView verknüpfte Datei.
Wenn Sie bei der Installation keine Verknüpfungen erzeugt haben, so befindet sich die Programmdatei standardmäßig im Pfad "C:\Programme\IrfanView". Die ausführbare exe-Datei ist durch das Programmicon gekennzeichnet.
Erste Schritte, Grundeinstellungen
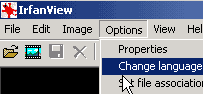 |
Sollte bei Ihnen eine Englische Beschriftung erscheinen, so können Sie ganz einfach die Sprache ändern. Über "Options" und "Change Language", danach "DEUTSCH.DLL" auswählen und mit "OK" bestätigen. |
| Unter "Optionen", und "Verknüpfungen ändern" können Sie jederzeit die mit IrfanView verknüpften Dateiformate ändern. | 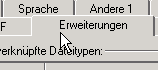 |
Dateien öffnen und darstellen
Ist der Dateityp mit IrfanView verknüpft, so genügt ein Doppelklick auf die Datei, um das Programm zu starten und das Bild zu öffnen.
| Vom Programm aus wählen Sie den Dialog "Datei" und "Öffnen". Das ist gleichbedeutend mit nebenstehender Schaltfläche. |  |
Nun kommen Sie zu einem neuen Fenster, in dem Sie den Speicherort und den Namen für die zu öffnende Datei angeben sollen.
 |
Dabei kann im Feld "Suchen in" das entsprechende Laufwerk gewählt werden. (Auch ein Wechseldatenlaufwerk einer Digitalkamera kann gewählt werden.) |
| Um Verzeichnisse zu wechseln, die enthaltenen Unterordner aufzurufen, können Sie duch einen Doppelklick auf den Ordner diesen öffnen. |
| oder | Zur übergeordneten Ebene (Aufwärts) kommen Sie über die nebenstehenden Schaltflächen in der Symbolleiste. |
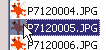 |
Sind Grafikdateien im Ordner, so erscheinen sie im Anzeigefenster. Durch einen Klick auf die entsprechende Datei wird sie aktiviert und ein Vorschaubild wird links unten sichtbar. Gleichzeitig erhält man eine Dateiinformation (Größe, Format, . .). |
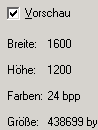 |
Geöffnet wird die Datei dann über die Schaltfläche "Öffnen" oder durch einen Doppelklick auf die Datei.
 |
Sind mehrere Bilder in dem Ordner, so kann man durch die dunkelblauen Pfeile in der Menüleiste zum nächsten oder zum vorherigen Bild wechseln. |
Probieren Sie das aus. Suchen Sie einen Ordner mit Bilder und wechseln Sie zwischen den einzelnen Bildern. |
Bilder drehen
Sie können Bilder um 90° nach links oder rechts drehen und spiegeln. Das geht unter dem Menüpunkt "Bild" und danach die gewünschte Aktion. Mit dem Diskettensymbol |
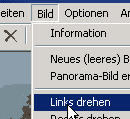 |
| Möchten Sie Bilder nur um einen bestimmten Winkel drehen, so kommen Sie über den Menüeintrag "Bild", "Effekte" und "Einstellungen/Vorschau" zu einem Fenster, in dem Sie links die Aktion (Fine Rotation) und rechts den Winkel einstellen können. | Anwenden mit: |
| Berücksichtigen Sie aber, dass bei jedem Drehvorgang die Bildqualität abnimmt. Deshalb Bilder möglichst nur einmal drehen. | |
Bildbereiche ausschneiden
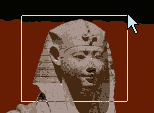 |
Vileleicht möchten Sie nur einen bestimmten Bildbereich behalten. Dazu öffnen Sie die entsprechende Grafik. Nun ziehen Sie bei gedrückter linker Maustaste einen Rahmen über den Bildbereich, den Sie behalten möchten. Es entsteht eine rechteckige Fläche. Die Größe dieses Rahmens können Sie sogar noch verändern. Fahren Sie langsam über die Randlinie so wird der Mauszeiger zu einem Doppelpfeil (durch Drücken der linken Maustaste und Ziehen). |
| Wollen Sie nun die Bereiche um den Rahmen entfernen, so geht das über den Menüpunkt "Bearbeiten" und "Freistellen". Wenn Sie danach dieses Bild unter einem anderen Namen abspeichern so bleibt das Orginal erhalten. |
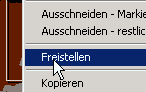 |
 |
Sie können natürlich auch diese Rahmenbereiche ausschneiden oder Kopieren und danach in ein anderes Programm aus der Zwischenablage wieder einfügen |
Probieren Sie das aus. |
Dateigröße reduzieren
Nachdem bei Pixel-Grafiken jeder einzelne Bildpunkt definiert wird, hängt die Dateigröße von folgenden Faktorn ab:
Farbanzahl reduzieren
| Bei manchen Grafiken können Sie fast ohne Qualitätsverlust die Dateigröße erheblich verringern, indem Sie die Anzahl der Farben heruntersetzen. Bei einem Foto genügen häufig 256 Farben bei einer Strichgrafik kann man mitunter mit noch viel weniger Farben auskommen. Allerdings gibt es dabei keine immer gültigen Regeln, man muss probieren. Besonders bei GIF-Dateien verkleinert sich die Dateigröße stark, wenn die Farbenanzahl gesenkt wird. |
 |
Zu nebenstehendem Fenster kommen Sie über den Menüeintrag "Bild" und "Farbtiefe reduzieren". In der letzten Zeile können Sie eine frei wählbare Farbanzahl angeben. In das Feld klicken und die gewünschte Anzahl eintragen. Ist ein Versuch misslungen, so können Sie über die Schaltfläche |
Bildformat ändern, Bildpunkte reduzieren
| Viele Bildpunkte haben nicht immer Vorteile. Wenn Sie mit einer Digitalkamera Bilder mit 2 Mio. Bildpunkten machen, so erscheint dieses Bild auf Ihrem Bildschirm in einer Größe von 1600 x 1200 Pixel. Sie bräuchten also einen 21-Zoll Bildschirm, um dieses Bild gesamt betrachten zu können, oder Ihr Grafikprogramm muss das Bild verkleinert darstellen. Noch größer werden die Bilder dann bei einer 4 Mio. Pixel Aufnahme. Hohe Pixelanzahlen sind nur bei großflächigeren oder sehr detailierten Ausdrucken sinnvoll. Wollen Sie Bilder nur am Bildschirm darstellen oder mit einem Beamer projezieren, genügt die mögliche Bildschirm- oder Projektorauflösung (häufig 1024 x 768 = XGA). |
Probieren Sie das aus. Reduzieren Sie die Farbanzahl und verändern Sie die Größe von Bildern. |
JPG-Dateien komprimieren
Das Dateiformat JPG (JEPG) ist besonders geeignet, um vielfärbige Fotos ab einer Größe von ca. 150 x 150 Pixel zu speichern. Bei diesem Format gibt es zusätzlich die Möglichkeit, Bilder zu komprimieren (die Dateigröße zu verringern). Dabei wird allerdings die Bildqualität zusehens schlechter. Das bedeutet wieder, dass Sie verschiedene Einstellungen ausprobieren müssen, um zum besten Kompromiss zwischen Bildqualität und Dateigröße zu kommen.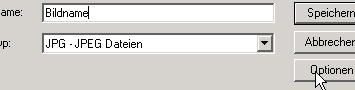 |
Beim Speichern oder "Datei" und "Speichern unter" können Sie in den unteren Eingabefeldern neben dem Dateinamen auch den Dateityp (Dateiformat) festlegen. Beim Dateityp JPG gibt es eine spezielle Komrimierungsmöglichkeit. Sie finden sie unter der Schaltfläche "Optionen". |
| Hier ist ein Schieberegler "Qualität". Bei diesem können Sie die Höhe der Bildqualität gegenüber dem Orginal festlegen. Beispiel: Die Stufe 10 erzeugt ein sehr fleckiges Bild. Dafür wird aber die Dateigröße viel kleiner. Günstig ist es, wenn Sie gleichzeitig den Explorer mit dem Speicherverzeichnis geöffnet haben. Denn dadurch können Sie durch einen Doppelklick auf die neu abgespeicherte Datei die Bilqualität überprüfen. |
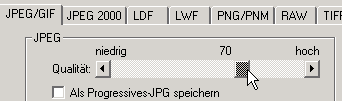 |
Mögliche Prüfungsfragen:
Welchen Hauptvorteil bringt es, wenn Dateierweiterungen mit einem bestimmten Programm verknüpft sind?
Von welchen Faktoren ist die Dateigröße einer Pixel-Grafik abhängig?
Mit welchem Symbol ist die Schaltfläche zum Speichern einer Datei gekennzeichnet?
Wann ist es sinnvoll, digitale Bilder mit einer hohen Pixelanzahl zu schießen?
| Grafikformate | Home | EDV-Kurs | Das Internet |