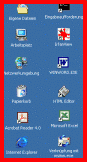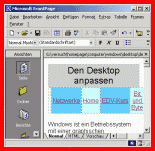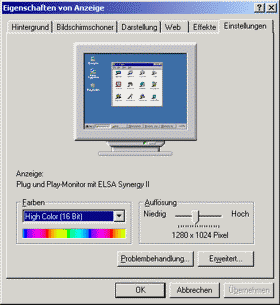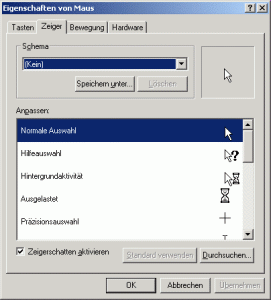Desktop und Desktop anpassen |
| Datensicherung | Home | EDV-Kurs |
Windows ist ein Betriebssystem mit einer graphischen Benutzeroberfläche. Im Gegensatz dazu ist MS-DOS mittels Befehlszeilen zu steuern.
Der Desktop (wörtlich: Schreibtischoberfläche; gemeint ist aber die Arbeitsoberfläche) wird zum Ablegen häufig benötigter Programme und Dateien verwendet. Auch bei einer herkömmlichen Schreibtischoberfläche sollten die wichtigsten Dinge wie Kugelschreiber und Papier immer griffbereit sein.
Manche Menschen haben auf ihrem Schreibtisch ein unvorstellbares Chaos, bei anderen
Menschen muss jedes Stück seinen genauen Platz haben.
Dementsprechend lässt sich auch der Desktop eines Computers sehr gut
individuell anpassen.
WARNUNG ! |
Bei den Windows Betriebssystemen gibt es viele Möglichkeiten der Desktop-Gestaltung. Manche dieser Möglichkeiten sind durchaus sinnvoll, andere wieder sind reine Spielerei. |
Elemente des Desktop: |
|
||||||||||||
| Icons, Programm- und Dateisymbole, | |||||||||||||
| Programmfenster (Im verkleinertem Zustand), | |||||||||||||
| dazwischen der Bildschirmhintergrund, | |||||||||||||
| die Taskleiste mit dem der Start-Schaltfläche, der Quick Launch und aktiven oder minimierten Programmen. | |||||||||||||
Die Taskleiste
mit der "Start"-Schaltfläche kennen Sie bereits.Verschieben der Taskleiste:
Klicken Sie mit der linken Maustaste auf eine freie Fläche der Taskleiste. Bei gedrückter linker Maustaste können Sie nun die ganze Leiste an den oberen oder an einen seitlichen Rand verschieben.
Probieren Sie das. |
Die Größe der Taskleiste verändern:
Am Rand der Taskleiste wird der Mauszeiger zu einem
Doppelpfeil ![]() . Wenn Sie
nun die Maus mit gedrückter linker Taste bewegen, so vergrößern oder
verkleinern Sie die Leistenbreite (wie bei den Programmfenstern).
. Wenn Sie
nun die Maus mit gedrückter linker Taste bewegen, so vergrößern oder
verkleinern Sie die Leistenbreite (wie bei den Programmfenstern).
Zweck: wenn man nur mit einem Programm arbeitet und Arbeitsfläche benötig, so
kann man die Taskleiste an den Bildschirmrand drängen.
Der Schnellstart (Quick Launch)
Das
ist ein Bereich in der Taskleiste, auf dem Programmsymbole zum sofortigem
Starten des entsprechenden Programms abgelegt werden können. Programmsymbole (Icons) in der Quick Launch ablegen:Am bequemsten geht es, indem Sie Programmsymbole am Desktop in die Quick
Launch verschieben bzw. bei gedrückter Strg-Taste kopieren. Um Programmfenster "Überlappend", "Untereinander" oder "Nebeneinader" anzuordnen, wählen Sie den entsprechenden Eintrag im Kontextmenü der Taskleiste. |
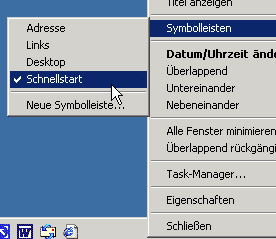 |
Programmsymbole (Icons) und Objekte auf dem Desktop
Die Icons am Desktop dienen zum raschen Aufrufen (Starten) der Programme mittels Doppelklick.
Ausflug: 7 Möglichkeiten um ein Programm aufzurufen.
Standardicons am Desktop
Der ArbeitsplatzDurch einen Doppelklick auf den Arbeitsplatz kommen Sie zu den verfügbaren Laufwerken und dem zugehörigen Inhalt. Die Ordnerleiste bekommen Sie über "Ansicht", "Explorer-Leiste" und "Ordner" oder die entsprechende Schaltfläche in der Menüleiste.Dieses Arbeitsplatzfenster hat die selben Funktionen wie der Windows-Exlorer und es wird zum Verwalten der Daten verwendet. Über das Kontextmenü zum Arbeitsplatz und den Eintrag "Eigenschaften" kommen Sie zu Systemeinstellungen (Rechnernamen usw.). |
Der PapierkorbIn ihm werden die gelöschen Objekte, Dateien und Ordner gespeichert. Wenn versehentlich solche gelöscht wurden, können Sie durch einen Doppelklick auf den gefüllten Papierkorb dort nachsehen und möglicherweise die Objekte wiederherstellen.Der Papierkorb sollte von Zeit zu Zeit immer wieder geleert werden. |
Eigene DateienDas ist der Standardablageort für Ihre Arbeiten. Er befindet sich standardmäßig im Ordner Dokumente und Einstellungen im jeweiligen Benutzerprofil (Win2000 und XP). Sie können aber auch einen anderen Ablageort zuordnen. |
Stellen Sie fest wo Ihre "Eigenen Dateien" abgelegt werden. (Kontextmenü zum Icon - Ziel). |
Häufig befindet sich noch der Internet-Explorer und die Netzwerkumgebung auf der Desktopoberfläche.
Weitere Icons am Desktop
Programmicons sind fast immer am Desktop als Verknüpfung abgelegt. Das bedeutet, dass nur ein Verweis auf die zu öffnende Datei erstellt wird. Dadurch werden Doppelgleisigkeiten und Speicherplatz gespart.
| Eine Verknüpfungen ist durch einen kleinen Pfeil am Icon links unten zu erkennen. Nicht benötigte Verknüpfungen können ohne Schaden gelöscht werden, oder Sie können ebenfalls neue Verknüpfungen zu häufig verwendeten Programmen erstellen. |
Eine neue Verknüpfung auf dem Desktop erstellen:
Dazu gibt es mehrere Möglichkeiten.
Beispiel Verknüpfung zu Word: Kontextmenü zu einem freien Desktopbereich
Den Eintrag "Neu" und
"Verknüpfung" wählen.
Beim folgenden Assistentenfenster müssen Sie die Datei und den zugehörigen
Pfad angeben. Da man den Pfad kaum kennt, ist es besser über die Schaltfläche
"Durchsuchen" die Datei auszuwählen. Die Datei ![]() befindet sich meistens auf "C"
"Programme" "Microsoft
Office" "Office"
und hier ziemlich weit unten. Nun müssen Sie die Datei markieren und mit "Ok"
bestätigen.
befindet sich meistens auf "C"
"Programme" "Microsoft
Office" "Office"
und hier ziemlich weit unten. Nun müssen Sie die Datei markieren und mit "Ok"
bestätigen.
Über die Schaltfläche ![]() kommen Sie zum Namen der Verknüpfung (kann beliebig geändert werden). Nach dem "Fertig stellen" ist
die neue Programmverknüpfung gebrauchsfertig.
kommen Sie zum Namen der Verknüpfung (kann beliebig geändert werden). Nach dem "Fertig stellen" ist
die neue Programmverknüpfung gebrauchsfertig.
Probieren Sie das aus. Falls Sie damit eine zweite Verknüpfung erzeugt haben so löschen Sie die neue Verknüpfung wieder. - In den Papierkorb verschieben oder Kontextmenü und "löschen". |
Noch einfacher können Sie eine
Programmverknüpfung erstellen indem Sie das entsprechende Programmsymbol vom
Eintrag "Start", "Programme" auf die
Desktopoberfläche kopieren. Vergessen Sie aber dabei nicht die "Strg-Taste"
gedrückt zu halten, denn sonst wird der Eintrag nur verschoben und er ist dann
nicht mehr im Menü Programme enthalten.
Variante dazu: Kontextmenü zum Programmsymbol unter "Programme",
- "Kopieren". Kontextmenü am Desktop - "Einfügen".
Die Programmsymbole oder Icons lassen sich mit der gedrückten linken Maustaste beliebig auf der Desktopoberfläche verschieben.
Um die Icons in Reih und Glied anzuordnen, haben Sie im Kontextmenü zu
einem freien Desktopbereich den Eintrag "Symbole anordnen".
Hier können Sie die Icons nach Namen, Typ, Größe oder Datum gereiht
darstellen lassen.
Probieren Sie das aus. |
Am Desktop, unserer Schreibtischoberfläche können aber nicht nur Programmsymbole abgelegt werden, sondern auch Ordner und Dateien. Das ist bei sehr häufig verwendeten Elementen sinnvoll.
Hintergrundwissen: Auswirkungen in einem Netzwerk
Die Anzeige:
Hier finden Sie eine große Menge von Anpassungsmöglichkeiten, die die Bildschirmdarstellung betreffen.
|
Sie erreichen das nebenstehende Fenster über das Kontextmenü zu einem
leeren Desktopbereich und dem Eintrag "Eigenschaften".
|
Verkleinerte Darstellung |
Die Bildschirmauflösung
gibt an, wie viele Pixeln = Bildpunkte (Breite und Höhe)
am Bildschirm dargestellt werden. Je höher die Auflösung gestellt wird, um so
mehr wird am Bildschirm dargestellt, dafür wird das Dargestellte aber
verkleinert. Für einem 15 Zoll großen Monitor ist eine Darstellung von 1024 x
768 schon sehr klein. Für einen 17 Zoll Monitor kann diese Auflösung richtig
sein, aber für einen 21-Zöller ist sie wieder zu grob. Der 21 Zoll Monitor
könnte auch mit 1600 x 1200 Pixeln betrieben werden.
Die Wahl der richtigen Auflösung hängt nun von Ihren Sehgewohnheiten und vom
Anwendungsprogramm ab.
Probieren Sie verschiedene Auflösungen aus. Auch mit den 3 Schaltflächen können Sie feststellen wie Ihr Bildschirm eingestellt ist. |
Unter der Schaltfläche "Erweitert" verbergen sich weitere Einstellungen, die die Grafikkarte betreffen. Hier könnte man einen neuen Grafikkartentreiber installieren oder die Bildwiederholfrequenz ändern. Sie sollte für ein flimmerfreies Bild mindestens 75 Hz betragen.
Die Farbtiefe
gibt an, wie viele Farben für einen Bildpunkt zur Verfügung stehen. Bei höherer Farbtiefe
benötigt der Computer mehr Rechenleistung um die Bilder entsprechend darzustellen.
Einstellungsmöglichkeiten reichen von VGA (256 Farben - dazu werden 8 Bit benötigt) über High-Color (65.536 Farben - 16 Bit) bis True-Color (16,7 Mio. Farben - 32 Bit) und dann noch zusätzlichen
Sonderkanälen für z. B. Transparenz.
Der Mauszeiger:Er ist neben den Hintergrundbildern und Bildschirmschonern ein häufig
zu Spielerein missbrauchtes Objekt.
|
Verkleinerte Mauseigenschaften |
Mögliche Prüfungsfragen:
Wie können Sie die Taskleiste verschieben?
In welcher Leiste ist die Quick Launch enthalten und wozu dient sie?
Wie kann man bewirken, dass offene Programmfenster nebeneinanderliegend angezeigt werden?
Nennen Sie zwei Möglichkeiten, um eine Verknüpfung, ein Programmsymbol am Desktop zu erstellen.
Beschreiben Sie in einzelnen Schritten, wie Sie zum Fenster für das Einstellen des Bildschirmschoners kommen.
Was versteht man unter der Bildschirmauflösung und wie kann man sie umstellen?
Erklären Sie den Begriff "Farbtiefe".
Beschreiben Sie, wie Sie bei der Maus die rechte und die linke Maustaste vertauschen können.
| Datensicherung | Home | EDV-Kurs |