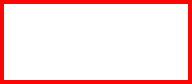Die Fenstertechnik |
| Netzwerke | Home | EDV-Kurs | Bit und Byte |
Das GUI (Graphical User Interface) oder warum Windows
![]() Windows
heißt, - die Fenstersteuerung.
Windows
heißt, - die Fenstersteuerung.
Programme werden in den Betriebssystemen von Windows in einzelnen Fenstern geöffnet (gestartet).
Starten von Programmen
Entweder durch einen Doppelklick auf das Symbol am Desktop (der Arbeitsfläche).
Oder durch einen linken Klick auf "Start". Danach sucht man über den Eintrag "Programme" die entsprechende Anwendung heraus und klickt sie an. |
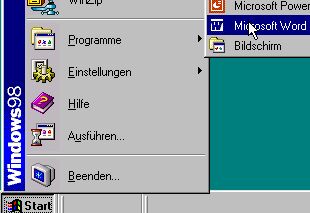 |
Die Fenstertechnik
Hier sehen Sie ein kleines, aktives Programmfenster. Es besteht aus folgenden Teilen:
|
Die Titelleiste mit dem kleinen Programmsymbol (links), den Namen der gerade bearbeiteten Datei und den kleinen Schaltflächen rechts. |
||||||||
Die Menüleiste: Hier finden Sie Schaltflächen um Befehle aufzurufen. |
|||||||||
Dem Arbeitsbereich |
|||||||||
Die Bildlaufleisten mit Pfeilen dienen zu Navigation. Sie sind nur dann sichtbar, wenn der Arbeitsbereich nicht zur Gänze dargestellt werden kann. |
|||||||||
Horizontale Bildlaufleiste |
|||||||||
Die drei kleinen
Schaltflächen am rechten oberen Fensterrand besitzen folgende Funktionen: ![]()
Minimieren ![]() = das Programm liegt auf der Taskleiste (= normalerweise graue Leiste im unteren Bildschirmbereich).
= das Programm liegt auf der Taskleiste (= normalerweise graue Leiste im unteren Bildschirmbereich).
Verkleinern ![]() und Maximieren
und Maximieren ![]() = Fenster und Vollbild.
= Fenster und Vollbild.
Schließen ![]() = Kreuz. Damit wird das Programm beendet, das Fenster geschlossen.
= Kreuz. Damit wird das Programm beendet, das Fenster geschlossen.
Der Wechsel zwischen einzelnen Fenstern, die Taskleiste
Die Taskleiste ist ein grauer Streifen am unteren Fensterrand (sie könnte aber auch verändert und verschoben sein). Auf der Taskleiste sieht man die vorhandenen Programmfenster.|
Sie können Programmfenster, die minimiert auf der Taskleiste liegen, durch einen Klick darauf wieder aktivieren. |
In der gleichen Weise können Sie inaktive, im Hintergrund liegende Fenster wieder
aktivieren.
Dabei bedeutet eine helle Farbe des einen Kästchens, dass dieses Programm ![]() aktiv ist, Word
aktiv ist, Word ![]() rechts davon liegt inaktiv im Hintergrund.
rechts davon liegt inaktiv im Hintergrund.
Probieren Sie das aus. |
![]() So könnte dabei Ihr Bildschirm aussehen.
So könnte dabei Ihr Bildschirm aussehen.
In der Praxis sollte man nicht zu viele Anwendungen gleichzeitig offen haben, da dies die Leistung des Rechners stark verringert.
Ändern der Fenstergröße
Bei verkleinert dargestellten Fenstern können Sie die Größe der Fenster verändern.
Dazu muss man den Mauszeiger auf den Rand des Fensters bewegen, dort wird er zu
einem Doppelpfeil
![]() . Mit gedrückter linker Maustaste lässt sich nun der Rand beliebig verschieben und das
Fenster vergrößern und verkleinern.
. Mit gedrückter linker Maustaste lässt sich nun der Rand beliebig verschieben und das
Fenster vergrößern und verkleinern.
Bei manchen Programmen lassen sich auf gleiche Weise Trennungsleisten zwischen Fensterbereichen verschieben und damit kann bequem dort Platz geschaffen werden, wo man ihn benötigt.
Probieren Sie das aus. Verkleinern Sie Programmfenster, verändern Sie die Fensterhöhe, verändern Sie die Fensterbreite. |
 |
Wenn Sie ein Fenster an den Ecken anfassen (mit der Maus darübergleiten) entsteht ein schräger Doppelpfeil. Hier können Sie die Höhe und die Breite eines Fensters gleichzeitig verändern. |
Probieren Sie das aus. |
Verschieben von Fenstern
Jedes aktive Fenster hat an der Oberseite einen blauen Rand,
die Titelleiste. |
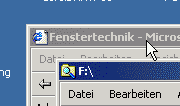
|
Wenn Sie mit dem Mauszeiger auf die Titelleiste zeigen, die linke Maustaste drücken, so können Sie damit das gesamte Fenster verschieben (linke Maustaste gedrückt halten).
Probieren Sie das aus. |
Fenster von Anwendungen, die nicht aktiv sind haben anstatt des blauen Randes oben einen grauen Rand.
Möglichkeiten
Die oben beschriebenen Funktionen kann man auch anders ausführen:
|
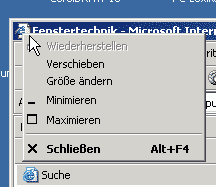 |
Sie können zwischen den Fenstern wechseln, indem Sie mit der Maus in einen Teil des passiven Fensters klicken. Dadurch kommt das andere Fenster in den Vordergrund, es wird aktiv. Das funktioniert natürlich nur wenn die Fenster nicht im Vollbildmodus (maximiert) sind.
Probieren Sie das aus. |
![]() Die Alternative zum GUI (Graphical User Interface = grafische Benutzeroberfläche) ist die befehlszeilenorientierte Eingabe.
Die Alternative zum GUI (Graphical User Interface = grafische Benutzeroberfläche) ist die befehlszeilenorientierte Eingabe.
Mögliche Prüfungsfragen:
Nennen Sie mindestens zwei Möglichkeiten, um Programme (Fenster) zu schließen.
Wie können Sie Fenster verschieben?
Wie kann man die Breite eines Fensters verändern?
Was passiert, wenn zu viele Fenster geöffnet wurden?
Wo befinden sich Fenster nach dem Minimieren?
Wie kann an zwei nebeneinanderliegenden Fenstern erkannt werden, welches gerade aktiv ist?
Welche Farbe hat die Titelleiste eines aktiven Fensters?
Welche Alternative zum GUI kennen Sie?
| Netzwerke | Home | EDV-Kurs | Bit und Byte |